|
|
ИНТЕРАКТИВНЫЕ ПРЕЗЕНТАЦИИ |
|
Практическое занятие
ТЕХНОЛОГИИ РАЗРАБОТКИ ИНТЕРАКТИВНЫХ ПРЕЗЕНТАЦИЙ
Цель занятия:
Сформировать понимание понятия "Интерактивная презентация" и апробировать подход повышения интерактивности презентации, основанный на использовании трёх технологий:
- триггеры,
- гиперссылки,
- макросы.
Вопрос №1. Организация триггеров в PowerPoint.
Триггер - элемент, имеющий два устойчивых состояния. В презентации триггером называется объект, за которым закреплен эффект анимации. При клике мышкой по объекту эффект анимации инициализируется. Если триггеров на слайде нат, то все эффекты анимации выполняются последовательно. При наличии триггеров пользователь получает возможность по усмотрению запускать эффекты анимации.
Задание 1.1.
Разработать интерактивную презентацию - 5 вопросов одного билета к экзамену по ПДД. Текст вопросов, ответы и иллюстрации можно взять с одного из сайтов в сети (например, http://avto-russia.ru/). Интерактивность обеспечивается инструментом - триггер. При клике по триггеру (текст варианта ответа на вопрос) один из объектов слайда меняет свои настройки, например, текст ответа меняет цвет/ фон заливки или меняет цвет заливки/размер указатель варианта ответа. Испытать разные варианты реализации анимации, проанализировать особенности восприятия аудиторией.
|
Задание 1.2.
Разработать интерактивный слайд - титульный слайд к лекции: список учебных вопросов и краткое содержание каждого вопроса. Особенность слайда: при клике мышкой по учебному вопросу высвечивается описание данного вопроса (остальные описания гаснут).
|
Задание 1.3.
Разработать интерактивный слайд - определение понятия по учебной дисциплине. Особенность слайда: понятие разбито структурно на логически значимые части, клик мышкой на любой части определения позволяет её включить/выключить. Данный слайд предназначен для активизации внимания аудитории и вовлечения студентов в диалог по учебному материалу путём совместного порождения обсуждаемого понятия.
|
Презентация для задания 1.3. - как создавать триггер в презентации. ПРОСМОТРЕТЬ В ОТДЕЛЬНОМ ОКНЕ
Учебное видео для задания 1.3. - как создавать и использовать триггеры в презентации. ПРОСМОТРЕТЬ В ОТДЕЛЬНОМ ОКНЕ
|
Вопрос №2. Гиперссылки в PowerPoint.
Учебное видео - как создавать и использовать гиперссылки в презентации. ПРОСМОТРЕТЬ В ОТДЕЛЬНОМ ОКНЕ
Ознакомтесь с учебным видео и выполните задание для самостоятельного исполнения.
Задание 2.1.
Разработать структуру презентации для лекции. Особенность: наличие гиперссылок с титульного листа презентации, содержащего список учебных вопросов, на слайды с началом соответствующих учебных вопросов. На слайдах, где начинается и заканчивается учебный вопрос, должна располагаться экранная клавиша возврата к титульному листу презентации.
Задание 2.2.
Разработать слайды презентации, реализующей тест на 3 вопроса. Особенность: тест реализован гиперссылками. Все ответы правильные - оценка "отлично", одна ошибка - "хорошо", две - "удовлетворительно", нет правильных ответов - "неудовлетворительно".
|
|
Вопрос №3. Использование макросов для повышения интерактивности слайдов.
Макросы - это небольшие программы, написанные на языке VBA. Макросы позволяют расширить возможности использования объектов, находящихся на слайде. Объектами могут быть рамки с текстом, фигуры, рисунки, элементы управления... С помощью макросов объекты можно двигать по слайду, менять цвет и размер, делать их невидимыми и совершать иные действия. Чтобы пользователь, не обладающий знаниями по программирвоанию, имел возможность воспользоваться макросами на данном сайте расположены специальные ШАБЛОНЫ СЛАЙДОВ С МАКРОСАМИ. Для использования возможностей макросов необходимо скачать выбранный шаблон к себе на диск и настроить под свои нужды.
Часть 1.
Исследуйте возможности шаблона "Открытие" (скачать шаблон №1).
Учебное видео - как использовать функционаольные возможности шаблона "Открытие": ПРОСМОТРЕТЬ В ОТДЕЛЬНОМ ОКНЕ
Шаблон предназначен для организации дискуссии в аудитории, обеспечивает возможность показа/скрытия отдельных фраз на слайде по усмотрению пользователя. Одна из возможностей шаблона - организация управляемой демонстрации любого определения, состоящего из отдельных частей, каждую из которых можно высвечивать и закрывать независимо от других кликом мыши непосредственно по надписи.
Задание 3.1.
Разработать интерактивный слайд на основе шаблона. На слайде размещаются 12 символов - знаки зодиака (по этой ссылке можно скачать рисунки знаков зодиака). Рядом с рисунками располагается скрытый текст, обеспечивающий при клике мышкой показ названия соответсвующего знака зодиака. Можно выполнить вариант посложнее: рядом с рисунками располагается скрытый текст, обеспечивающий при клике мышкой показ периода действия соответсвующего знака зодиака. Вам потребуется шаблон с большим количеством опций - скачайте этот шаблон. Выполните задание в цветовой гамме шаблона - то есть никакие цвета менять не нужно, заменить только содержимое (тескт).
|
Примерный вид слайда после настройки шаблона: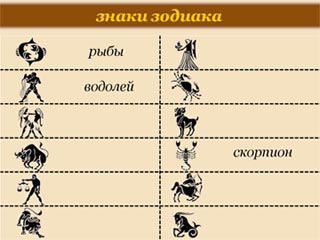
Задание 3.2.
Выполните предыдущее задание, но в цветовой гамме, указанной преподавателем (или выберите по своему усмотрению) - то есть цвет фона слайда нужно будет заменить и настроить под него цвет управляющих элементов (цвет фона рамок с текстом). Для реализации данного задания вам будет полезна ссылка - как настроить произвольный цвет (фона/шрифта) у активного компонента слайда.
|
Часть 2.
Исследуйте возможности шаблона типа "Двигать" - шаблон, где объекты слайда можно двигать мышкой, изменять размер, вращать, устанавливать начальные/конечные положения при перемещении (скачать шаблон №2).
Учебное видео - как использовать функционаольные возможности шаблона "Двигать": ПРОСМОТРЕТЬ В ОТДЕЛЬНОМ ОКНЕ
Задание 3.3.
Разработать интерактивный слайд на основе шаблона. В нижней части слайда размещаются 12 символов - знаки зодиака. На слайде также размещаются названия знаков зодиака (как в задании 3.1). Пользователю обеспечена возможность мышкой передвигать рисунки со знаками зодиака и расставлять их напротив названий.
|
Задание 3.4.
Выполните предыдущее задание с дополнительной функцией интерактивного слайда - проверка правильности размещения знаков - если знак зодиака устанавливается не напротив соответсвующего названия, то рисунок возвращается на исходную позицию в нижней части слайда.
|
|
Ниже расположена дополнительная, справочная и иная вспомогательная информация.
Решение проблем с настройками PowerPoint для работы с макросами: ОТКРЫТЬ В ОТДЕЛЬНОМ ОКНЕ
- как подключить макросы в PowerPoint,
- как отключить смену слайда по случайному щелчку на фоне слайда,
- как настроить произвольный цвет у активного компонента слайда.
|
|





